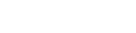Evernote. Usando los reminders de forma inteligente
Las notificaciones son un recurso que no me gusta . Las percibo como algo demasiado invasivo, son un pozo de interrupciones y por eso han terminado ocupando un espacio marginal en mi sistema . Evernote hace tiempo que incorporó los recordatorios a sus apps , pero hasta ahora no he querido hacer un review. Soy un tipo lleno de perjuicios , algún problema?
Como mínimo en Evernote , la notificación no tiene que ser forzosamente una interrupción. Desglosamos la funcionalidad para saber cómo convertirla en un soporte clarificador de la información y la actividad.
Configurar
Empezamos configurando la opción para recibir un resumen de todo lo que tenemos que hacer en nuestra cuenta de correo. Durante la mañana recibiremos una lista de los recordatorios que venzan durante la jornada , para darnos perspectiva y permitirnos no olvidar nada sin checkear repetidas veces nuestra cuenta. (Herramientas> Opciones > Recordatorios )
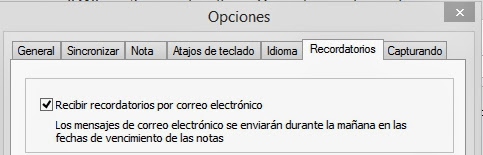
El segundo nivel de configuración lo encontramos al acceder a una libreta donde ya se haya imputado un recordatorio a una nota, o accediendo a la opción ‘ Notas ‘ de la barra lateral . En la parte superior del apartado donde se muestra la lista de notas (en vista de fragmento o tarjeta) , disponemos de un panel con los reminders presentes dentro del apartado . En la parte superior derecha del panel se sitúa la opción para configurar la visualización.
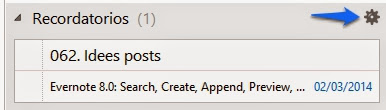
Disponemos de tres opciones :
- Ordenar por fecha. Muestra los recordatorios a los que se ha asignado una fecha , seguidos por los que no se ha imputado fecha de vencimiento .
- Mostrar los futuros recordatorios. Si la desmarcamos sólo mostrará las notificaciones con una fecha de vencimiento próxima al día de hoy.
- Mostrar los recordatorios finalizados recientemente. Desmarcarla oculta los recordatorios realizados nuestra perspectiva más inmediata . Visualizarlos nos permitirá verificar el trabajo realizado .
El uso de las opciones 2 y 3 nos permitirá mantener el orden y la claridad, sin sobrecargar la inútilmente la vista .
Como utilizarlo
Para crear un recordatorio sólo tienes que seleccionar la nota a la cual imputarlo y clicar en el icono correspondiente presente en la zona de edición. Podemos crear un recordatorio sin fecha de vencimiento o asignarle una fecha límite. Si lo hacemos se convertirá en una notificación ruidosa, recibiendo un aviso cuando estemos trabajando con el ordenador o con el dispositivo móvil . De lo contrario residirá en la lista de notificaciones hasta que lo demos por atendido.
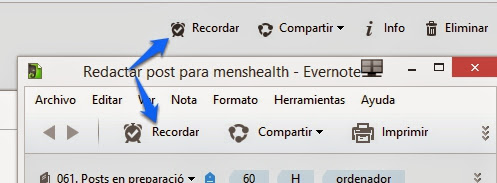
Una notificación debe estar vinculada a una nota . Es importante redactarla con un título descriptivo, ya que al generar el aviso se asignará como texto del mismo .
Podemos generar avisos sin crear previamente la nota . Dirigiéndonos a la sección de las notificaciones presente en cualquier libreta donde ya haya creadas, veremos que la primera posición de la lista nos permite entrar una descripción para dar de alta uno nuevo. Al crearse la añade a la lista y se asocia una nota de nueva creación.
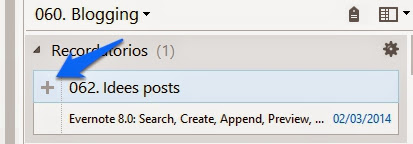
Si seleccionamos una agrupación de notas, una pila de libretas o el apartado notas, las notificaciones aparecen agrupadas por una cabecera con el nombre de la libreta a la que pertenecen. Un clic en la casilla en el margen izquierdo del título de la libreta, permite agregar nuevos items en la lista de avisos. Un clic en el título esconde o muestra – con alternancia – las notas de cada grupo . Las notificaciones de la lista pueden ser movidas de una libreta a otra simplemente arrastrándolas , al hacerlo desplazaremos también la nota emparejada .
Para que utilizarlas
Si nos olvidamos de la posibilidad de utilizarlo como un sistema de aviso, nos abriremos a otro abanico de posibilidades centrado en organizar la actividad y los proyectos. Actuará como un índice de la información, podemos abrir la nota asociada al reminder con un clic sobre la referencia de la lista.
Asociando notificaciones sin límite temporal podemos confeccionar una lista de control para cada uno de los proyectos , actividades a revisar antes de dar por terminado el trabajo con la documentación o la información que contienen las notas.
Si añadimos notificaciones con fechas de vencimiento tenemos una lista de acciones a realizar con la documentación asociada. Una vez finalizadas las marcamos como realizadas y nos olvidamos . Con la configuración adecuada , sin mostrar las ya finalizadas y los futuros recordatorios, se nos ofrecerá una visión de la actividad más inmediata (la semanal).
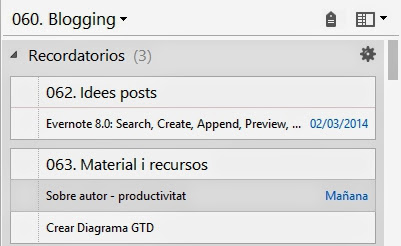
Si tienes un stack – pila de libretas – dedicado a los proyectos , seleccionándolo obtendrás una visión de las acciones a realizar. Algo cómodo y rápido para hacerte una idea de lo que tienes por delante .
Si tu actividad no es muy enrevesada , las notificaciones y una correcta gestión de tu archivo documental pueden convertir Evernote en una suite productiva para gestionar proyectos y tu flujo de trabajo.
Fonte: http://blog.davidtorne.com
- Testemunhos
-
“ADSO= Inovação e Competência. Mais que um fornecedor de serviços são parceiros estratégicos.” Filipe Silva – FAFstone
-
“Pela seriedade, profissionalismo e empenho! Sabe "vestir" a nossa camisola!” António Ressurreição