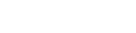SlideShare Best Practices: How to Turn Written Content Into a Winning Deck
At the recent Authority Intensive 2014 conference, there was a lot of talk from the stage and amongst the attendees about SlideShare.
And with good reason.
SlideShare was the “quiet giant of content marketing” way back in 2011, even before being acquired by LinkedIn. Now? It’s one of the most influential social media platforms for businesses and big thinkers.
But while SlideShare has proven to be a great new medium for sharing content, many people are still asking how to get started with it.
In this article, I want to provide best practices for the simplest way to get started with SlideShare: turning a written piece of content into a SlideShare deck.
- What is the same?
- What is different?
- How to plan your slides
- How to create the slides
- How to test the deck before and after uploading it to SlideShare
The objective is to give you a starting point for using this powerful content platform.
You won’t get every question answered, but that is what the webinar I’m hosting with Sonia Simone in two weeks (details at the end of the post) is for.
And of course, this being Copyblogger, I practice what I preach while I preach it — in the form of a SlideShare deck for this very article (also at the end of the post), created using the exact tips you’re about to learn.
Let’s get started …
Understand what is the same
There are a number of aspects of a SlideShare deck that are the same as the written content you are familiar with:
Story structure
Both formats are used to tell a story. Just because SlideShare is a more visual format doesn’t mean that the viewer will follow the deck without a flow to the message.
Use the structure of your written content as a starting point, but be open to some modifications to the story as you move to a new format.
Sections
In a written piece you use sub-heads to divide the content into sections. The same applies to a SlideShare deck.
By breaking it up into sections, you make it easier for the viewer to know where they are in the overall story.
Calls To action
SlideShare decks have calls to action just like written pieces do.
You create clickable links by using the hyperlink feature in PowerPoint when creating the slides. These links can have tracking codes, such as Google Analytics campaign codes, built in. The links can be attached to any slide object, such as text, images, shapes, etc.
Consistent with your brand
Any SlideShare deck you create must be consistent with your brand’s look and feel, just like all your written pieces are. Use the approved corporate template or an approved modification for this purpose.
You want any viewer to immediately recognize this deck as coming from your organization.
Understand what is different
Now that we have talked about those aspects that are the same as the written piece, let’s look at the aspects of a SlideShare deck that are different from a written piece.
Primarily visual medium
Slides are a primarily visual medium, so there will be much less text than you have in the written piece.
I don’t agree with some designers that all text should be eliminated from slides. That is not realistic and would hurt your ability to tell your story.
Just be conscious about how you use text in your slides. To keep the story moving along, sometimes you will use text-only narration slides that serve as a bridge between ideas.
The fonts you can use depend on the format
If you upload a PowerPoint file, SlideShare converts your PowerPoint slides to their own visual format. In the process, all text is converted into one of the few standard fonts that they support. Check their site to see which fonts are currently supported (this FAQ page lists most of the questions you may have about content conversion).
If you want to upload in PowerPoint format, I suggest using a standard font like Arial, which is supported. This is so you don’t end up having to reformat all the text in your slides after you upload the deck and find out that all the text has moved around (which happened to me with my first SlideShare upload).
This is a common issue, so SlideShare actually recommends that if you want to be able to use any font in your presentation, save the presentation as a PDF and upload the PDF file. Then the fonts will be preserved.
Far fewer words
As I mentioned above, SlideShare decks have fewer words than your written piece. You will have to cut the text down to the core of the message you want to communicate.
This takes some practice and will be emotional as you have to cut out some of those carefully crafted phrases that you spent a lot of time creating.
It’s okay — and expected — to have lots of slides
Often there is a belief that a slide deck should have as few slides as possible. When it comes to SlideShare decks, this idea does not apply. (I don’t think it applies to live presentations either, but that’s another article.)
Do not be surprised if you end up with two to five times the number of slides you would expect for a live presentation.
Each slide has only one idea, and you have narration slides to join ideas, which means you will have a lot of slides. Expect this and don’t fret about it.
Plan the slides
Before you start creating slides, take some time to plan what the slides will look like and what they will contain.
PowerPoint does not help you decide what the best slide format would be for each message. The default is to put bullet points on every slide, which won’t work for a SlideShare deck.
Plan what slides you will need and what visuals you will use.
Hierarchical outline
I find it easiest to plan slides using a hierarchical outline.
There is one column for each section you want to cover. At the top of the column is the section title. Underneath the title is a list of the slides that will be used to explain that part of the story. (The SlideShare deck at the end of this article includes a visual representation of how this tip works.)
One easy way to create this hierarchical outline is to use sticky notes. Create one note for each slide and arrange them in columns. This lets you move the notes around and to see the entire deck, to make sure it flows smoothly from start to finish.
Select visuals
If you look at some popular SlideShare decks, you might get the impression that every slide needs to have a full-screen image on it. I don’t share this approach.
Images are only one of the effective visuals that could be used.
- If you are showing data, such as the comparison of tensile strength of your widget compared to the competition, a graph will be a better visual.
- If you are showing the process of paying an invoice using your new online accounting service, use a diagram.
- If you want to show when events will happen over the next two months, use a timeline visual.
There are many visuals to choose from. Make a conscious choice based on the message that slide is communicating.
Create the slides
Once you have planned your slides, you need to create them. Here are some tips for creating the different types of slides that make up a SlideShare deck.
Title slide
This is the first slide in your deck, and it is used as the thumbnail image that a potential viewer will see on the SlideShare site or when you embed the SlideShare deck on your own site.
This may be quite small in certain situations, so make sure that the title slide is bold and catches the attention of someone who is browsing a web page. Make the text large enough to read even when it is shown in a small size on a web page or in a mobile browser.
Many title slides use bold images, but this is not mandatory.
Organization slides
These slides are the ones that help the viewer along the path of the story and serve as road signs along the way.
At the start of the deck you can have a slide that tells the viewer what the major sections will be, based on your outline. This can be a simple text list, or you can get more visual and use a process diagram or roadmap image if it is appropriate.
Then, when you start each section of the deck, have a road sign slide that lets the viewer know that they have reached this spot in the journey. You can re-use the outline slide with a highlight of which section they have now reached, or you can have a consistent look to the section start slides.
At the end of the deck, you should recap where they have been so they know why they should take the action you are asking them to take.
Narration slides
At some places along the journey, you will use narration slides that keep the story moving forward between visuals.
Think of narration slides being spoken by your brand voice. Write them and format them as if the voice of your brand was speaking them to the viewer. By writing them this way, it will sound authentic when the viewer reads it in their head.
Vary the text formatting if that will help keep the viewer interested. You could even have these slides designed to have the narration in a speech bubble being spoken by a brand mascot or ambassador if that is appropriate.
Visuals
Create all of your visuals in PowerPoint as much as possible, instead of creating images in design software and pasting the images into PowerPoint. The visuals will be much easier to modify as you create the deck.
Make sure the visuals, whether they are images, graphs, diagrams, or other visuals, are as large as possible. The viewer may be looking at the deck on a mobile device and they need to see the visual you are using to communicate your point.
Direct attention
Visuals are great, but sometimes you need to direct the viewer’s attention to a specific spot on the visual or build it in a way that the message is clearer. Use the tools in PowerPoint to do this.
Any builds must be done across multiple slides in PowerPoint because SlideShare does not support the PowerPoint animation feature. So if you want a graph with three columns to be built one column at a time, you will end up with three slides.
Use callouts to direct attention to a particular spot on a visual, such as the important step in a process. PowerPoint’s built-in callout shapes work well because they combine text with a directional arrow. If you are showing a visual that is complex, such as a screen capture, focus the viewer by using three slides:
- The overall screen capture
- The area of focus circled by a rounded rectangle
- The area of focus shown large so it is easier to see (you can add a callout to this image if necessary)
Calls to action
As explained above, any slide object in PowerPoint can have a hyperlink associated with it so the viewer can immediately take action.
This means that you can use a button like you would on a website (see this great post by Joanna Wiebe on creating effective CTA buttons). Or you can use any other object.
Make sure it is clear what action you want them to take and that they can do so by clicking on the object they see on their screen.
Because these links are simple URLs, you can include campaign tracking information in the link to be able to track the visits to your website from this SlideShare deck. Use different campaign tags to identify which specific slide the visit came from.
Test the deck
Once your slides have been created, test that the deck flows the way you want it to and the slides appear as intended.
One way to get others to test the deck is to save the file as a PowerPoint Show file (PPSX file extension). When you email this file to others, they will open it directly in slideshow mode, giving them the best approximation of the SlideShare experience. You can even use this method to test the deck with a few trusted customers before going public with it.
Here are some elements of the deck to test before and after you uploaded it to SlideShare.
Before uploading, check:
- All spelling and grammar, just as you would for a written piece
- That the visuals look good on different devices
- That the building of information across slides works as intended
- That the message flows smoothly from start to finish
After uploading, check:
- That the fonts did not get substituted
- that the text aligns properly on each slide
- That the visuals look correct
- That the deck looks right on mobile devices (Are the visuals big enough to be understood? Can the text be easily read?)
If you find any issues, correct them and re-upload the deck to SlideShare.
SlideShare is simple, it just takes practice
Creating a SlideShare deck from written content is a process that you can follow just like you follow a process to create a written piece of content.
Thinking more visually does take some practice, but it doesn’t necessarily require great design skills or graphic talent. (I have an engineering degree and an MBA, and I can do it!)
Start with a small piece of content, get familiar with the tools and process, and move on to larger content pieces.
My slide deck for this post
Once you have the deck uploaded to SlideShare and it has been checked, you can direct viewers to it or embed it on your own site.
Or, of course, you can embed it on someone else’s site in a guest post, as we have done here.
A quick word on embedding
My experience is that embedding SlideShare decks can increase the load time of the page, so monitor this to ensure that any lags in your page load times don’t increase abandon rates or reduce search rankings.
When embedding the SlideShare deck, make sure you use the iframe embed code that they give you on the embed page (as done here), not the WordPress shortcode. The WordPress shortcode is meant for blogs hosted at WordPress, and will cause views of your deck to not be counted properly by SlideShare.
Now over to you …
Hopefully this post has helped you start planning your next (or first) SlideShare deck.
Let me know how it goes, or what other topics you want to know about in this area by using the LinkedIn discussion or commenting over at Google-Plus.
- Testemunhos
-
“ADSO= Inovação e Competência. Mais que um fornecedor de serviços são parceiros estratégicos.” Filipe Silva – FAFstone
-
“Pela seriedade, profissionalismo e empenho! Sabe "vestir" a nossa camisola!” António Ressurreição